Raspbian ist das wohl gängigste Betriebssystem für den Raspberry Pi 3 Modell B+ (Partnerlink). Es basiert auf Debian und wurde speziell für den RaspberryPi angepasst. Es ist aktuell, es gibt viele Tutorials im Internet und unzählige Projekte nutzen es als Grundlage. Die Lite Version wird ohne Desktop und mit weniger Software ausgetsattet, nur die gebräuchlichsten Programme werden mitgeliefert. Werden andere benötigt so können sie einfach nachinstalliert werden. Die Lite Version von Raspbian ist dann geeignet wenn man den Raspberry nur als Server laufen lassen möchte und keine grafische Oberfläche braucht.
Ich beschreibe hier anhand des Raspberry Pi 3 Modell B+ (Partnerlink) die Installation und anschließend die grundlegenden Einstellungen die meiner Meinung nach sinnvoll sind.
Image herunterladen
Auf der Downloadpage der Raspberry Pi Foundation wählt man das Raspbian Betriebssystem aus (im unteren Bild grün markiert):
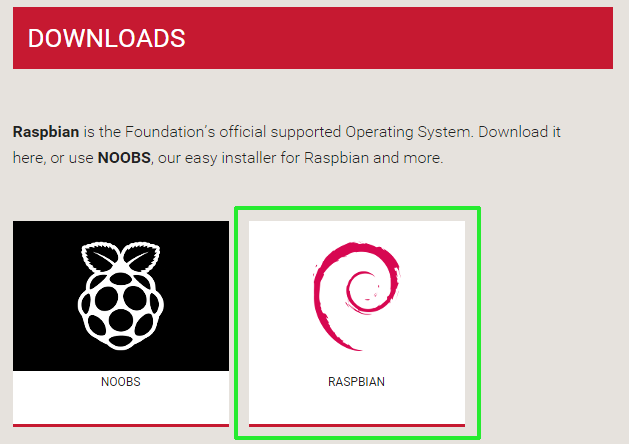
Anschließend hat man die Auswahl zwischen der normalen Version von Raspbian und der Lite Version. Ich habe mich für das Tutorial für die Lite Version entschieden, da ich keinen Desktop benötige und des RaspberryPi als Server für FHEM betreiben möchte. Also laden wir die Lite Version als ZIP-Archiv herunter [1]. Die Prüfnummer [2] wird weiter unten verwendet.
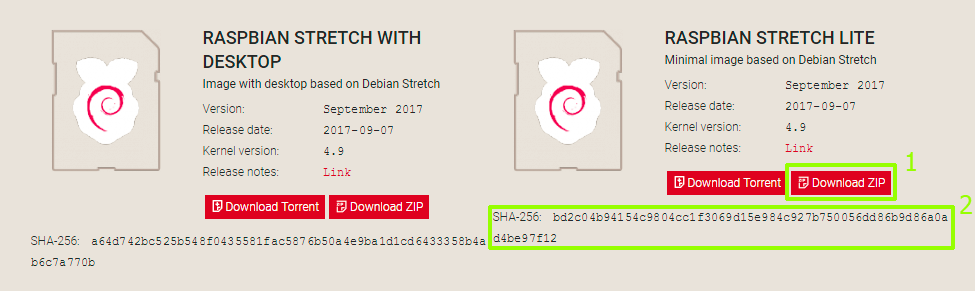
Datei prüfen und entpacken
Zum entpacken der Datei installieren wir das Programm 7-Zip. Mit diesem Programm kann man auch kontrollieren ob die Prüfsummen der heruntergeladenen Datei mit der weiter oben angegebenen übereinstimmen und das Image damit korrekt heruntergeladen wurde. 7-Zip kann man hier herunterladen. Die 32 Bit Version läuft auf jedem WindowsPC, wer sich auskennt kann auch die 64 Bit Version benutzen.
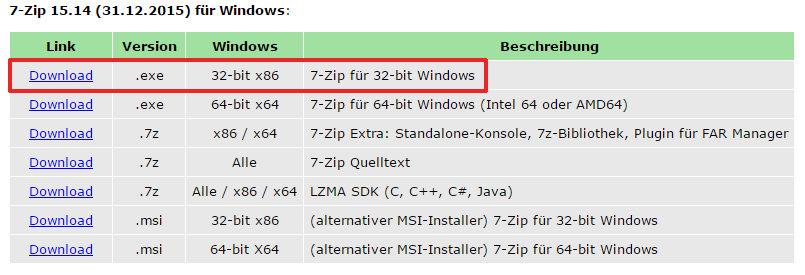
Ist 7-Zip installiert, so überprüfen wir als erstes ob die Datei beschädigt ist. Dies machen wir indem wir auf die Datei einen Rechtsklick machen, dann auf “CRC SHA” [1] und “SHA-256” [2] auswählen.

Die Prüfsumme wird nun erstellt. Dies dauert eine Weile und man bekommt die Prüfsumme angezeigt [1]. Diese muss mit der Prüfsumme die auf der Downloadseite von Raspian angegeben ist übereinstimmen. Siehe dazu drei Bilder weiter oben [2]. Ist dies nicht der Fall, dann die Datei erneut herunterladen.
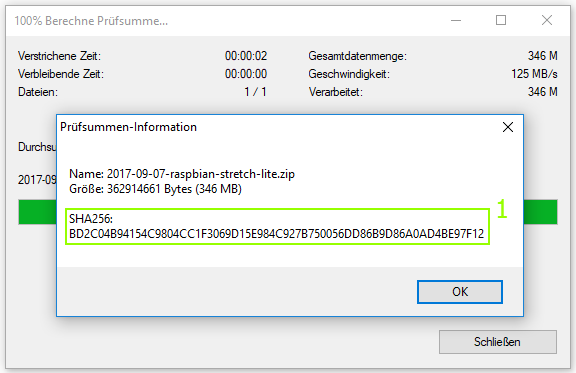
Ist dies der Fall, so können wir die Datei entpacken. Rechtsklick auf die Datei, dann “7-Zip” [1] und “Entpacken nach”2017-09-07-rasp…” ” [2] wählen. Es wird ein neuer Ordner erstellt in dem die entpackten Dateien gespeichert werden.

Aufspielen des Images auf die SD-Karte
Die Datei enthält das Image des Betriebssystems. Dies muss nun auf die MicroSD-Karte geladen werden die später in den RaspberryPi gesteckt wird. Hinweis: Man sollte eine schnelle Karte nutzen, mindestens Class 10. Dies beschleunigt das Laden des Betriebssystems und auch das Aufspielen des Images geht deutlich schneller. Als Größe würde ich eine Karte ab 8GB nehmen.
Das Image spielen wir nun mit dem Win32 Disk Imager auf die Karte. Zuerst besorgt man sich die benötigte Windows Software und installiert diese. Hier gibt es den Win32 Disk Imager. Einfach auf den Download-Button drücken wie unten im Bild zu sehen. anschließend die Installation starten wie bei jeder anderen Windows Software auch.

Ist das Programm installiert, dann legt man die SD Karte in den Kartenleser, startet den Win32 Disk Imager und bestätigt die Sicherheitswarnung. Ist das Programm geöffnet, dann wählt man über das Ordnersymbol [1] das vorher entpackte Image aus. Nun muss man noch das Laufwerk [2] wählen auf, dass das Image geschrieben werden soll (entspricht dem Laufwerksbuchstaben die der eingelegten SD Karte zugewiesen wurde). Um den Schreibvorgang zu starten muss man auf “Write” klicken. Hier muss noch eine Sicherheitswarnung bestätigt werden. Am Fortschrittsbalken [3] kann man erkennen wie weit das Beschreiben fortgeschritten ist. Wenn der Schreibvorgang beendet ist bekommt man eine Meldung und kann anschließend die SD Karte entnehmen.
Wichtig bei diesem Vorgang ist, dass man den richtigen Laufwerksbuchstaben nimmt da ansonsten Daten auf dem falschen Laufwerk überschrieben werden!
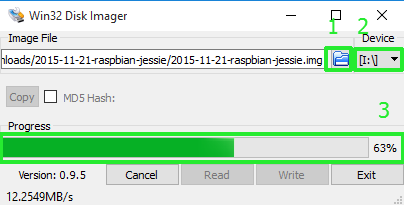
Nun ist das Image auf der SD-Karte und bereit für den Betrieb im Raspberry Pi 3 Modell B+ (Partnerlink). Weiter geht hier mit den Grundeinstellungen des Betriebssystems.
