Hier wird gezeigt wie man den SSH-Zugang eines RaspberryPi auf dem das Betriebssystem Raspian läuft, freischaltet und nutzt. Die Nutzung wird mit dem Programm “Putty” für Windows und dem SSH-Zugang aus der Linuxkonsole heraus beschrieben.
Freischalten des SSH-Zugangs
Das aktivieren des SSH-Zugangs machen wir über das Programm “Raspi-Config”, mit dem auch noch weitere Einstellungen einfach vorzunehmen sind. Wir geben dazu jetzt folgendes in die Konsole ein:
sudo raspi-config
![]()
Evtl. wird nach einem Passwort gefragt, dazu gibt man das von dem Benutzer ein über dem man sich eingeloggt hat.
in dem jetzt erscheinenden Menü geht man auf “Interfacing Options”
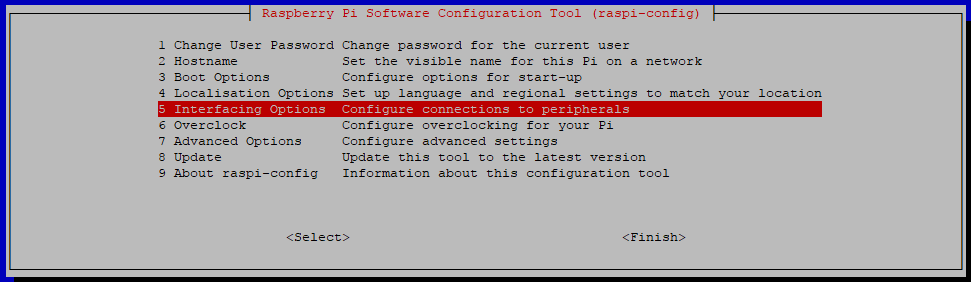
dann auf “P2 SSH”
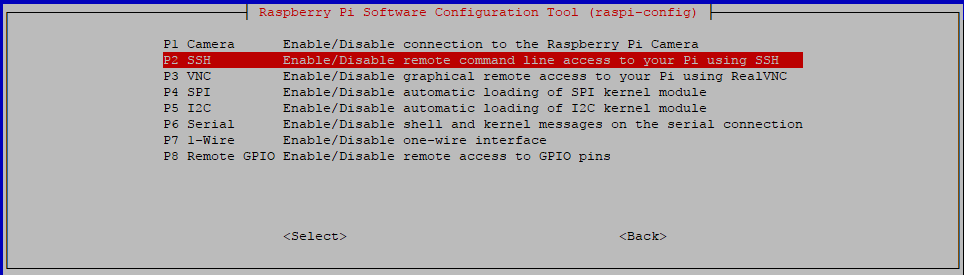
und kann anschließend den SSH-Zugang aktivieren indem man die Meldung mit “ja” bestätigt.
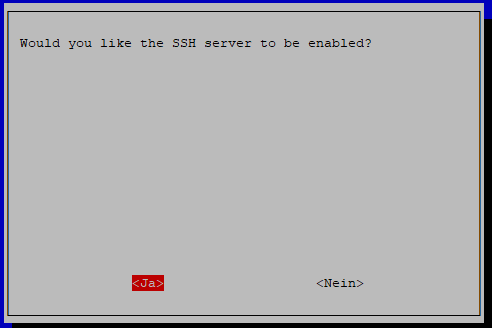
Anschließend bekommt man eine Meldung angezeigt das der SSH-Server aktiviert wurde.
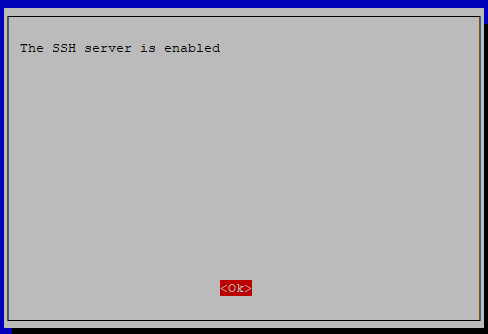
Anschließend muss man das Programm nur noch beenden in den man auf “Finish” navigiert:
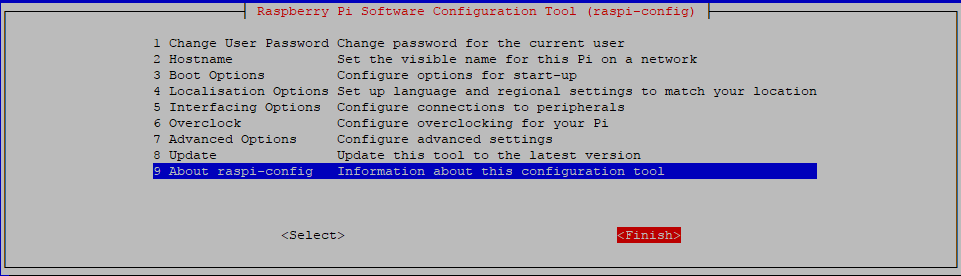
SSH-Zugang nutzen
Windows
Unter Windows ist die Standardsoftware zum Einwählen auf entfernte Rechner über das SSH-Protokoll das Programm “Putty”. Man kann es hier herunterladen.
Nach dem Öffnen muss man bei [1] die Adresse eingeben, anschließend auf “Open” [2] klicken um die Verbindung herzustellen. Hinweis: Wird eine Verbindung zum ersten mal hergestellt, dann muss man eine Meldung mit “ja” bestätigen. Diese bekommt man später nicht mehr angezeigt.
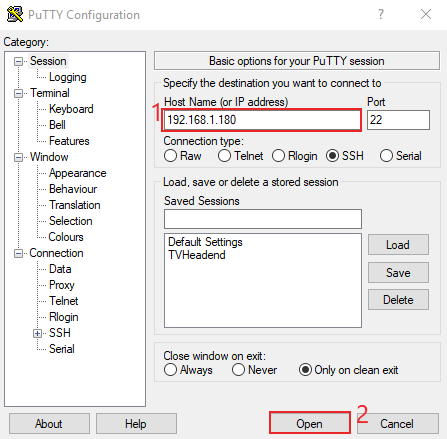
Linux
Unter Linus kann man sich einfach in der Konsole mit dem entfernten Rechner Verbinden. Dazu gibt man folgendes in die Konsole ein:
ssh Benutzername@IP-Adresse entfernter Rechner (oder hostname)
Beispielhaft ist die im unteren Bild zu sehen. Bei [1] “ssh pi@fhem”. Da ich es mit diesem Rechner zum ersten mal Verbunden habe kommt die Meldung [2] die mit “yes” bestätigt werden muss.

Anschließend muss man noch das Passwort für den Benutzer auf dem entfernten Rechner [1] eingeben. Bei [2] sieht man das man mit dem Benutzer “pi” auf dem Rechner mit dem hostname “fhem” Verbunden ist.
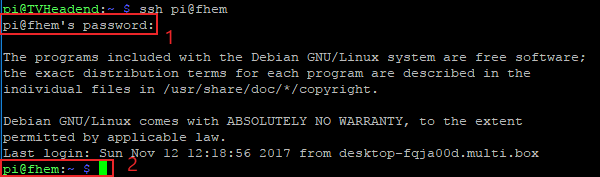
Beenden kann man ein SSH-Verbindung in dem man “exit” in die Konsole eingibt.
exit
Das war hier schon alles, ich hoffe das der Beitrag verständlich war ansonsten gerne schreiben.
